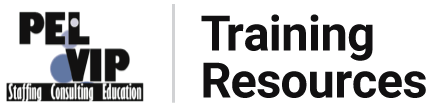General Introduction to IPad
Hard Restart – Hold down home button and on/off button until iPad restarts. Use only if necessary to restart or reset.
Soft Restart – iPad will power off then you will need to turn the on/off button again to turn the iPad on.
Screen Shot – Hold down home button and on/off button at the same time then immediately release to take a picture of what is on your screen.
Installing Insticomm on IPad – Open the App Store icon. In the search bar at the top right hand corner enter “Insticomm”. Touch the “install” to start downloading Insticomm to your IPad. You must use your ITunes account ID and password.
How to close out of running programs – Double click the home button quickly. Swipe the open page above each icon UP until all pages are closed except the page with icons.
Logging on to Insticomm
- CID – pel
- NPI – your full phone number without a one or dashes
- Password – your password
Log on/off Daily on Insticomm – go to the settings screen at the bottom of your screen (where it says census/email/schedule/settings) You need to be in the general census screen and not in a patient screen. Log off is at the top of the settings screen. You cannot log off if you have held encounters.
Accessing WiFi in your facility and through the settings screen – enter the settings screen of the IPad. (this is a gray icon) Then touch WiFi on the left side of the screen. You can choose your WiFi access from the list available. You may need to ask your facility what WiFi you can use and what the access user name and password are in order to have access. Once you have entered this information it should always automatically access the WiFi at your facility unless you need to log in each time which is common in ManorCare facilities. The dot on the Census page on the bar at the top
lets you know if you are online or offline. If it is green you are online. If it is red you are offline and need to access the WiFi.
Introduction to Insticomm Main Screens – Census, Mail, Settings
Importance of Refreshing Census Daily Screen – if the bar at the top of the census screen is yellow you have not logged off/on for the day. This bar should always be green when you are working with your current census. **You should also be logging out at the end of each day and logging back on each morning. This resets and updates Insticomm**
Review of settings screen
Logout – this is where you will go at the end of the day to log out of Insticomm.
Changing your password – you can change your password in this screen. It cannot contain symbols. It should be something you will easily remember.
Changing census display – you can change how your display looks by turning on/off options in the settings screen. Turning off portraits will give you more room on the census screen. Turning off ICD/CPT will make it less busy.
All of these options are up to each individual user.
Message option (sent, held, queued) – this part of the settings screen allows you to see if an encounter has been sent, is still queued or is still being held. In the sent screen you can look at the detailed sent encounter data.
Update tables – allows you to update tables without logging on/off.
Backing up favorites to server – backs up all favorites in your iPad to the server and should be done daily if possible.
Sending your Data Base to Insticomm – should be used if you are having problems with your program. You must stay online and in the program for at least three minutes after sending to ensure all data is sent.
How to check to ensure that your encounters have been sent to Insticomm successfully – close your program if there is still a red held button in the top left-hand corner of the screen. When this disappears, the program can be closed.
Refreshing or Updating your Location for your Census List
Touch Refresh in right upper corner. Then touch “Get active patients by Location” Find the facility by touching the alphabet along the right side of the screen to go to that letter quickly. Touch the facility name.
If you have already refreshed the Census you can touch “Get last Census again” without having to go through finding the facility again. The last facility you updated will be listed above “Get all active patients” in light gray writing.
NOTE: You can enter new encounters and new patients without being online but you must have the census for your current facility brought up first. If you are in a facility that has problems with WiFi or doesn’t have WiFi, refresh your census at a WiFi either at your home that morning or at the previous facility before going to the home. Other suggestions are stopping by a Starbucks, McDonalds, etc. that offer free WiFi. Access for the WiFi can sometimes be obtained from the parking lot without ever leaving your car.
Entering a New Encounter
To start entering a new patient touch “refresh” in the top right hand corner. Then touch “search/add patient”
Search/Add Patient – Enter last name, first name, birthdate and sex. If you touch along the empty line beside the date of birth it will bring up a wheel that you can scroll to the date of birth rather than entering numbers in each box. When you are finished touch “Add”. This will take you into a screen where you can check your entry. This will be the LAST time you can edit this information. After this you will need to call Matt or Gennie to change this information.
Completing Encounter Data Screen –
In this screen everything in RED will need to be completed before an encounter can be sent. Not completing something in red will cause you to have a red held.
Date of Service – needs to be the date you performed the encounter. This means if you for some reason forgot to put an encounter in you will need to change this date to the date that you performed the encounter not the date you are entering it. PLEASE NOTE: All encounters SHOULD be entered before midnight of the date they were done. Failure to do so could result in disciplinary action.
Time of Service- Change the time of service to the actual time you started the encounter.
Room Number – Should always be completed.
Location – Touch location that will take you to the screen that show the facilities. Choose the facility where the resident is located.
Refer Facility – Touch the line beside Refer Facility. To add a new facility, choose the facility. If a facility is not on your list choose “an unknown hospital” then contact Matt or Gennie to add the facility to the list. Once added you will need to change the unknown to the correct facility.
Payment source – This will usually be Medicare since that is the primary population we work with. You could be choosing Private if they are insurance, etc. It depends on your facility and who they request for you to evaluate.
PCP (Primary Care Physician) – Touch the line beside PCP. To add a new PCP choose “free form”, then type the last name, first name (no using initials or abbreviations). Once you have added a PCP it will be saved to your favorites. You then choose “favorites” to find that PCP rather than typing it again.
Referral Date – This is the date you are first seeing the Resident.
Admit Date – Resident’s admission date to the home.
Resident Type – Choose the program/s that you will be placing the Resident. PLEASE NOTE: If you choose Pneumonia Protocol then appropriate billing codes will need to be sent. For example, Pneumonia, CHF, and COPD programs- follow up code 36.
Pulmonary Rehab codes start with “50” and Respiratory Complex always follow up with code 31.
Visit Freq Days – enter the frequency you will be visiting the Resident.
Next Visit Date – enter the next time (or anticipated next time) you will be seeing the Resident.
Heart Rate – optional but not required to complete
Respiratory Rate – optional but not required to complete
SaO2 – optional but not required to complete
Blood pressure – optional but not required to complete
Supplies used – enter any supplies provided to the Resident by PEL. Such as your Flowtube for the spirometer, Acapella, CPAP masks, etc. Just like the referral and PCP you will have favorites. Once you free form an entry it will be added to your favorites.
Equipment used – enter any equipment provided by PEL and the serial number or the PEL number. This would include CPAP, BiPAP, compressors, etc.
PR Admit – enter the date you admit a resident into the pulmonary rehab program. This would be the date that PR orders are obtained.
PR discharge – enter the date you discharge a Resident from pulmonary rehab if it is before they are discharged from the facility.
The Rubik’s Cube is one of the best Christmas presents. Think about this when you need an idea for a present this year.
Tx modalities – Choose the modalities that the Resident is currently on and any that you will be recommending (if they will be ordered).
Facility Review – where you can add the name of the nurse at the facility that you reviewed your evaluation/recommendations with.
Region – enter your region. This is determined by your location.
Last visit date – Not Needed
Oxygen – enter the liter flow/percentage of oxygen that the Resident is currently on.
Eval Form Number – This line is for the pulmonary rehab evaluation form for Lexington facilities only. Remove- not using anymore
Completing ICD/CPT Screen
Entering Diagnosis – Choose the diagnosis that fit the Resident regardless of the program. Choose all that apply. Do not free form diagnosis
Formatted: Font: Bold, Underline
Review of Billing Codes –
Enter the billing codes for the procedures you have performed on the Resident.
00 No Charge -Code to be used when discharging a resident or revising data..
- Fac Room Setup Other – Code to be used when setting up a CPAP/BiPAP/Trach Compressor or if you choose a the 10-Choice just Facility setup can be used for CPAP mask refit, etc. You would still need to put your supplies and equipment on the encounter data page under supplied used and equipment used. You must either list in this area PEL equipment/supplies used OR no PEL equipment supplies used. You can state “Resident’s Own CPAP”, “Resident’s Own Mask/Tubing”, “Facility Bipap”, etc.
- Fac Equipment Pickup – Code to be used if picking up PEL equipment at a facility.
16 Test Spirometry Study – Code to be used when performing spirometry on a Resident for Pulmonary Rehab.
- Eval General/Complex – Code to be used when seeing all admission or readmissions for the first time.
- Eval Followup – Code to be used when doing any kind of follow-up that is not in a program. This code is used for follow-up with respiratory complex residents.
34 Eval Vest Therapy – Code to be used when evaluating a resident for vest therapy.
36 RHIP Follow Up-code to be used when placing a resident in the pneumonia, COPD, and/or CHF RHIP program. This code should be used in conjunction with the code 30 when initially starting a resident in the program in order to initially score the resident. If you are running multiple programs on a resident (Pulmonary Rehab/Pneumonia; CHF/Pneumonia) you must use the code 36 at least once a week somewhere in your billing. You will also need to choose an education modifier when using this code.
45 Stat Call – Code to be used for stat calls. This code is added to any codes that are performed during the stat call. For example – if you were called to do a CPAP setup on a resident. You would enter a Code 10 AND a Code 45. The Code 45 would alert the office that this call should be billed and paid (to you) as a stat. The code 45 should never be used alone as a code by itself. It should only be used in conjunction with another billing code such as a 30, 10 or a 31. Call the office if you have questions about how and when to use code 45.
- E PR Follow w/o Walk – Code to be used with pulmonary rehab patients for education. You will need to pick a modifier education code. This code should be used once a week along with the walk code (55) being used once a week when you have a
resident in pulmonary rehab. Extra education during the week would be billed as a code 56.
- E PR Initial Evaluation – Code to be used when completing four page interview for pulmonary rehab when a resident is admitted to the program.
- E PR Group – Code to be used for PR group sessions
- E PR Follow up with Walk – Code to be used when performing six minute walk with resident
- Bedside Education – Code to be used when performing extra education with resident in pulmonary rehab and should be used in conjunction with another code. Can be used for ANY resident not in pulmonary rehab as an education code.
61 Rapid Response – Code to be used when attending a rapid response/code blue on any resident at the facility.
Uses for Options Screen
Dictation – Not used at this time
Photo images – Refer to the policy for sending billing sheets for this area.
Encounter Notes – This area may be used to free form notes about the resident. It should not be used for regular charting on a resident – only exceptions or information that might help in outcomes. Encounter History – In this section you are able to see every encounter that you have had with a resident including previous admissions. This is also where you could read encounter notes you have saved. You can also see all of a resident’s history easily from the main census screen of each facility by touching the blue “i” at the end of their name.
Medications -– Do Not Use
Held Screen – Red/Green Helds
Getting to the Held Screen – The easiest way to get to the held screen is to touch the red held in the top left hand corner. Another way is to touch the red/green held next to the resident’s name then you will have a pop-up screen that says “Warning You have
held encounters for this patient. Do you want to start a new encounter?” You want to touch “go to the held screen”.
Once in the held screen if an encounter is green it is ready to send. If an encounter is red there is something missing in the encounter. MOST red encounters are usually missing something in the CPT/PROCEDURES section. You should also check your Encounter Data page for anything not filled out that is a red.
Editing encounters – In order to edit an encounter, you must go into the held screen first. Then to get into a red or green encounter touch the blue “i” at the end of the line of the name you want to go into. This will allow you to edit the encounter. You can also completely delete the encounter in this screen and start over by touching the red minus on the left then the delete.
Touching the resident’s name itself in this screen will only highlight the name by selecting it for sending it individually without sending all encounters.
Sending encounters – To send your encounter go to the held screen. Ensure that all encounters are green. Check that your times are correct for each resident and that they are the correct start.
time. Then touch “send all” to send the encounters. DO NOT close the program until the red held disappears from the top left hand corner of your screen. As long as the red held is on the screen the encounters are still be transmitted. If you close before the red held disappears not all of your encounters will be sent.
Entering an Encounter on a Follow up
Review of how to enter a follow-up encounter
*Encounter Data Page-Change the time of encounter to the time you performed the encounter.
*Change the next visit date to the scheduled/anticipated next visit date. *Add or delete any tx modalities.
*Change last visit date.
ICD/CPT Page-Enter billing codes and times or if your billing codes is already there, just enter times.
Encounter Data Page-Under encounter notes enter anything that might be an exception or help outcomes.
Discharge
Discharging a Resident to Home/Assisted Living, DC from the Program
*Discharge Location
*Discharge Date
*Then make them a Do Not Follow
*Take out existing billing codes and enter a “no charge” billing code
*Send the encounter
Discharging a Resident to a Hospital
*Discharge Location
*Hospital Discharge Date
*Date they went to Hospital
*Discharge Reason
*Specific reason they went out (RT or Non-RT)
*Hospital Admit Reason
*Then make them a Do Not Follow
*Take out existing billing codes and enter a “no charge” billing code
- Send the encounter
Discharging a Resident from the Program after 30 days and continuing to see them as Respiratory Complex with new referral
*Discharge Location (DC from Program)
*Discharge Date- when they’ve reached 30 days from admission
*Leave them a follow
*Take out existing billing codes and enter a “no charge” billing code
*Send the encounter
Note: This can also be done on last Program encounter
*On first encounter as Respiratory Complex, change Resident Type to Respiratory Complex and continue to follow up with code 31
Miscellaneous Encounters
*To start a miscellaneous encounter, touch the misc button in the top left corner.
*Entering an encounter for travel/mileage
*Enter start time of travel
*Enter end time of travel
*Enter with the dropdown Code 21 for travel time
*Enter with the drop down one of the facilities that you have traveled to/from
*Enter in notes exactly where you traveled example “travel St Paul to Lakeshore”
*Enter in comments any exceptions for extended travel time
*Enter Mileage start
*Enter Mileage end
*Save/Send
Entering an encounter for physician rounds
*Enter the start time of rounds
*Enter the end time of rounds
*Enter Code 40 Physician Rounds
*Enter the facility where you are located
*Enter in notes “Pulmonary round with Dr. ”
*Enter in comments the room number and name of each Resident seen with the physician.
*Save/Send
Entering an encounter for meal break
*Enter start time of meal
*Enter end time of meal
*Enter location of meal (if not at a location choose PEL)
*Save/Send
Entering an encounter for meetings
*Enter start time of meeting
*Enter end time of meeting
*Enter Code of meeting
23 – Staff meeting – PEL meeting
40 – Medicare rounds
23 – Chart Audit Meeting
40 – Required Meeting Describe
*Enter location of meeting
*Enter under notes what kind of meeting and who attended the meeting
Review of other miscellaneous encounters
10 Delivery or Delivery Stat – for dropping off PEL equipment but no clinical contact is made with a resident.
- Fac Room Setup – for dropping off PEL equipment but no clinical contact is made with a resident. i.e. Patient has not yet arrived but facility wants equipment there prior to arrival.
- Pickup Equipment – for picking up PEL equipment but no clinical contact is made with resident.
23 Equip Maint PEL Owned – To be used when checking PEL owned equipment at a facility and you are not making clinical contact with that resident.
40 Chart Scan – To be used at facilities that require the therapist to do a quick scan of each admission to determine if Respiratory is required. It should be entered with the names of each patient under notes.
40 Fac Equip Check – for performing maintenance on equipment at facilities.
40 Fac Consult Stat Phone – for on call/stat calls from facilities requiring phone consultation about a resident/equipment issue.
40 General Describe – Self descriptive. Can be used for facility charges that do not fall into another miscellaneous category.
40 Inservice Describe – To be used when providing an inservice for a facility. Be sure to write in notes what inservice you were providing.
40 O2 Rounds Fac Consult – To be used when performing O2 rounds at a facility.
40 Fac Consult Phone – for calls from facilities requiring phone consultation about a resident/equipment issue.
40 Skills Day – To be used when a skills day is done for nursing staff at a facility.
Changing View of Census – Touch refresh in upper right hand corner. Then touch either Room or Name below “Get Last Census Again”. When you go back to the Census screen your view will be changed to your choice.
****PLEASE NOTE: All encounters must be ENTERED and SENT by MIDNIGHT on the same day that they were performed. Failure to do so can result in disciplinary action. ****